The CSU Policy Library is the university's repository for all systemwide policies that establish oversight, guidelines, and procedures for nearly every aspect of the 23 campuses and the Office of the Chancellor. The library is available to all CSU employees as well as the general public and searching for a specific subject or policy can be done in several different ways.
- Access the
CSU Policy Library. Logging into the library is not necessary for searching policies. Only policy owners should log into the library to create new or update existing systemwide policies.
Note: the CSU Policy Library contains only systemwide policies. Campus-specific policies are maintained by each campus.
- Enter your search terms or criteria in the search bar located at the top right of each page. You do not need to separate the search terms with punctuation.
- Click the result from the search suggestions if your desired policy is displayed.
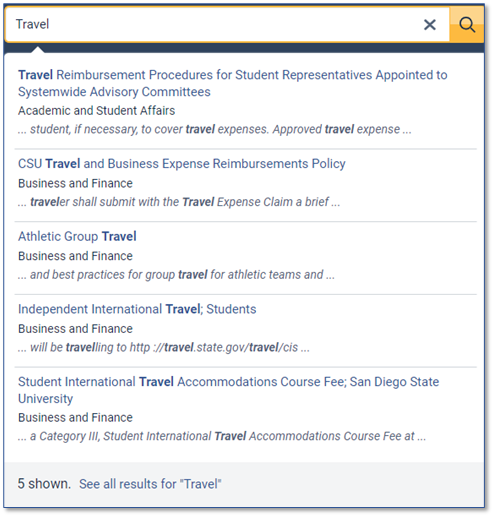
If your policy is not displayed in the suggestions, a) click "See all results"at the bottom of the suggestions, b) click the Search icon on the right side of the search bar, or simply hit Enter on your keyboard.
a)
b)

- Locate the desired policy on the search results page.
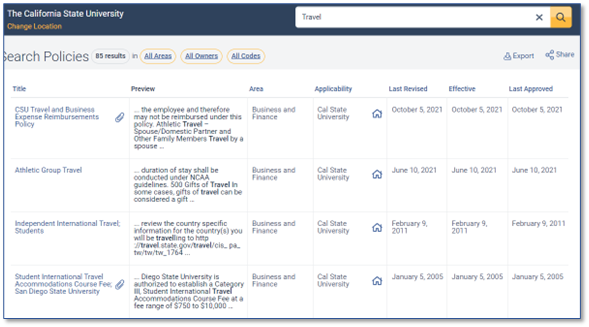
- Click the hyperlink title of the policy to open the document and access the full text.
- The CSU Policy Library also offers the opportunity to filter the search based on
Title,
Area,
Owner, or
Codes.
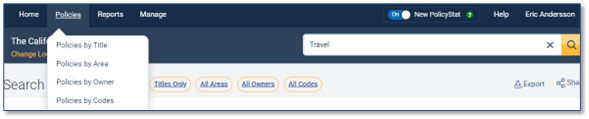
- To filter your query for results where search terms are found only in the policy
Title,
- Click the Policies tab at the top of the page and select Policies by Title.
- Add any terms you want to search for in the title of the policies in the search field.
- Click the Search icon on the right side of the search bar.
- To locate approved, active policies in a specific
Area or Areas,
- Click the Policies tab at the top of the page and select Policies by Area.
- Click the desired area check box.
- Click Search at the bottom left of the search filter.
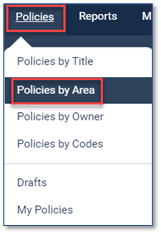
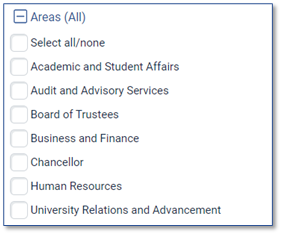
- To locate approved, active policies with a specific
Owner,
- Click the
Policies tab at the top of the page and select Policies by Owner.
- Select an owner's name by checking the desired box. You may choose more than one.
- Click Searchat the bottom left of the search filter.
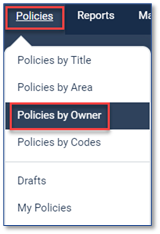
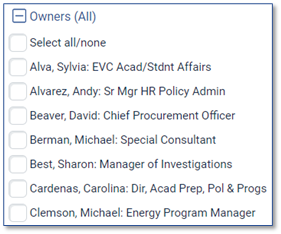
To locate approved, active policies with a specific
Code,
- Click the
Policies tab at the top of the page and select Policies byOwner.
- Select a code by checking the desired box. You may choose more than one.
- Click Search at the bottom left of the search filter.
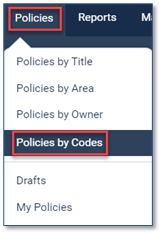
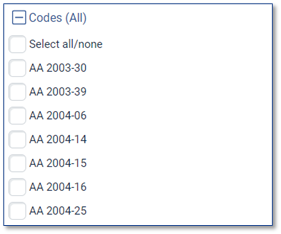
Locating active policies with an
Exact Text Match.
When using any of the search options for active policies, entering terms surrounded by quotes will return all results with that exact phrase or term in the text of the policy, in addition to applying your chosen filter.
For example, when searching for Travel Reimbursement using the
Title filter, entering the phrase
"Travel Reimbursement" surrounded by quotes will return all documents with that exact phrase within their title.

Note: Exact match searching will not work on partial words or numbers and will not correct any typos.